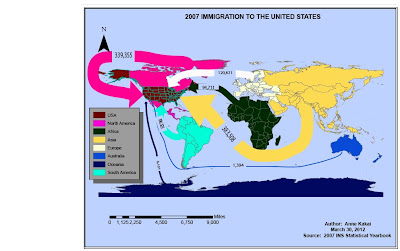INTRODUCTION TO SPATIAL ANALYSIS
The following is this week's project summary:
INSTRUCTIONS ON HOW TO FIND NEARBY FEATURES:
1) Query for Criteria #1: Land Parcels within 2000 feet of a school - (Begin by setting up the query to chose features from the target layer) Open ArcMap>Open up VectorAnalysis_1.mxd file>Selection>Select by Location>Selection Method>Select Features From (Because you have this "select feature from" it is prompting you to identify a target layer so have to do so in the next step)> (NEXT - identify your target layer)Target Layer(s) - check box next to Pensacola Parcels>(Select your Source Layer = layer that you use to relate to your target layer )Source Layer - choose Pensacola Schools>(Set up a Spatial Relationship)Spatial Selection Method>Target layer(s) features are within a distance of the source layer feature (avoid the 3D option since we are using 2D for this lab)>Check the "Apply a search distance" box>Type "2000" in the "Apply a search distance" box AND choose "feet" in the dropdown menu>OK
2) Query for Criteria #2: Land Parcels within one mile of a hospital - with ArcMap still open>Selection>Select by Location>Selection Method>Select from the currently selected features(NOTE: Here you are omitting the step to identify your target layer coz you are selecting from the currently selected features (SO SAYING TARGET LAYER = Pensacola Parcels selected in initial Query and just carried on)>Source Layer - choose Escambia_hospitals> Spatial Selection Method>Target layer(s) features are within a distance of the source layer feature (avoid the 3D option since we are using 2D for this lab)>Check the "Apply a search distance" box>Type "1" in the "Apply a search distance" box AND choose "miles" in the dropdown menu>APPLY(not Ok, to apply the query and keep the window open to perform the next query)
3) Query for Criteria #3: Remove Features that are within 1 Kilometer of a Railroad - with ArcMap still open>Selection>Select by Location>Selection Method>Remove from the currently selected features in(NOTE: Here you are omitting the step to identify your target layer coz you are REMOVING from the currently selected features (SO SAYING TARGET LAYER = Pensacola Parcels selected in initial Query and just carried on)>Source Layer - choose Rails >Spatial Selection Method>Target layer(s) features are within a distance of the source layer feature (avoid the 3D option since we are using 2D for this lab)>Check the "Apply a search distance" box>Type "1" in the "Apply a search distance" box AND choose "kilometers" in the dropdown menu> APPLY(not Ok, to apply the query and keep the window open to perform the next query)
4) Query for Criteria #4: Land Parcels within 3000 feet of a cellular tower - with ArcMap still open>Selection>Select by Location>Selection Method>Select from the currently selected features >Source Layer - choose Escambia_Cellular >(Set up a Spatial Relationship)Spatial Selection Method>Target layer(s) features are within a distance of the source layer feature (avoid the 3D option since we are using 2D for this lab)>Check the "Apply a search distance" box>Type "3000" in the "Apply a search distance" box AND choose "feet" in the dropdown menu>OK(Since we are done and not applying any more queries)
Once you have found these features - see how many have been selected - Instructions:
5) Right click on the Pensacola Parcels layer in the TOC>Open Attribute Table>see text at bottom of attribute table window telling you how many of the 27547 features in this layer have been selected (DO NOT CLICK ON ANYTHING in the Attribute table window - Could change your selection)>close when done
Preserving your work - Instructions:
6) Rightclick on the Pensacola Parcels layer in the TOC>Selection>Create Layer from selected features (A new layer is automatically created called "Pensacola Parcels Selection")>(Rename this layer to "Parcels Nearby")>Save your map>Uncheck your Parcels Nearby layer in the TOC to hide it from display>Save Map
If have to return to the Parcels Nearby Layer coz something goes wrong along the way - Instructions:
7) Query to retrieve Nearby Parcels Layer/Query to retrieve Land Parcels within the Nearby Parcels Layer: with ArcMap still open>Selection>Select by Location>Selection Method>Select Features From > (NEXT - identify your target layer)Target Layer(s) - check box next to Pensacola Parcels> Source Layer - Parcels Nearby >(Set up a Spatial Relationship)Spatial Selection Method>Target layer(s) features are within the source layer feature (NOTE: avoid the 3D option since we are using 2D for this lab)>OK
Instructions on how to find features Within other features (find out if a feature is inside or outside a boundary)
8) Query for finding Land Parcels within a given Zone: With ArcMap still open>Selection>Select by Location>Selection Method>Select from the currently selected features>(Select your Source Layer = layer that you use to relate to your target layer )Source Layer - choose Enterprise Zones polygon layer >(Set up a Spatial Relationship)Spatial Selection Method: Target layer(s) features are within source layer feature (NOTE: Also - avoid the 3D option since we are using 2D for this lab)>OK
Instructions on how to find more/different kind features within other features
9) Query for finding certain features (here = superact_risk_features) within the given land parcels: (NOTE: Here then the target (=superact_risk_features)and source (Land Parcels = Pensacola Parcels) layers change. >Expand the "Water" group in the TOC and check to display the "superact_risk_features layer">(To now find features within any of the currently selected parcels) with ArcMap still open>Selection>Select by Location>Selection Method>Select Features From > (NEXT - identify your target layer)Target Layer(s) - check box under water layer and next to Superact_risk_features (check that this is the only layer selected and all other boxes are unchecked including Pensacola Parcels)>(Select your Source Layer = layer that you use to relate to your target layer )Source Layer - choose Pensacola Parcels (ONLY Now at this point since finding features within, CHECK the "use selected features" box, because you have changed the feature (ie. the feature is no longer land parcels and in particular Pensacola Parcels))>(Set up a Spatial Relationship)Spatial Selection Method>Target layer(s) features are within the source layer feature (NOTE avoid the 3D option since we are using 2D for this lab)>OK
Finding Intersecting Features (includes the category intersection):
10) Query for finding intersecting features (specifically land Parcels that intersect with the Flood Zones): With ArcMap still open>Selection>Select by Location>Selection Method>Select Features From (Because you have this "select feature from" it is prompting you to identify a target layer so have to do so in the next step)> (NEXT - identify your target layer)Target Layer(s) - check box next to Pensacola Parcels>(Select your Source Layer = layer that you use to relate to your target layer )Source Layer - choose Flood_Zones layer >(Set up a Spatial Relationship)Spatial Selection Method: Target layer(s) features intersect the source layer feature (NOTE: Also - avoid the 3D option since we are using 2D for this lab)>OK
Combining Location Queries with Attribute Queries
11) Query combining an attribute Query and a Location Query: Finding Residential Parcels within Flood Zones - With ArcMap still open>Selection>Select by Attribute>Layers - Pensacola Parcels (leave unchecked box that reads "only show selectable layers in this list">Method - Select from current selection>Double click "USE_GEN" to drop into box> select "=">Click Get Unique Values>double-click "Residential">Verify>OK (when get message "This expression was successfully verified"the currently selected features (SO SAYING TARGET LAYER = Pensacola Parcels selected in initial Query and just carried on) unlike when you started where you were "selecting features from" so were prompted to identify a target layer)>(Select your Source Layer = layer that you use to relate to your target layer )Source Layer - choose Flood_Zones layer(LEAVE UNCHECKED the "use selected features" box)>(Set up a Spatial Relationship)Spatial Selection Method: Target layer(s) features are within source layer feature (NOTE: Not typing in "Target layer(s) features are within A DISTANCE of the source layer feature - So the "apply a distance box should be UNCHECKED and skip any previous additional steps after this" Also - avoid the 3D option since we are using 2D for this lab)>OK (As part of your attribute query, specify a field name, operator and attribute value)>"USE_GEN" = "Residential">OK (Query returns a # = 666)To find the total value of these residential parcels) - Open attribute table>right-click on the Market_Value Column Heading>Statistics
Spatially Joining Tables:
12) Spatial Join to find the number of risk features within each drainage basin in the county: Display all 3 layers under the water group in the TOC>rightclick on Superact_risk_features>Joins and Relates - Select Join>Under "what do you want to join to this layer" Select - Join data from another layer based on spatial location>Select the Layer "Drainage Basins" (This will be joined to the superact_risk_feature layer)>It falls inside (this radio button defines the spatial relationship)>Click on browse folder button>Select file path and specify the name of your output file>Save new layer as a feature class in Lab7Data.gdb database in Vector1 folder on s:drive (be sure to check that the "save as file type" is set to File or Personal Geodatabase Feature Class to be able to see the Lab7Data.gdb)>OK (A new layer is added to the map with points located in the same places as the input file superact_risk_feature layer. Attribute table now also includes information about the drainage basin that each point is located within - find these "Joined fields" at the far right of the attributes table after all the original fields.)>(To find number of risk features within each basin) - scroll through the attributes table columns and find the "Basin" column heading>right click and select "summarize" (DO NOT check any of the boxes in the summarize window)>specify file name and location for output table (same location as previous file. Name is Basins_sum_Output)>OK>Yes (to add table to map)>(To Find output table in TOC and open it to see results) - right click (do not double click) on table and select Open (Table will have 3 columns, :"Object ID", "Basin" and "Count_Basin" (this field lists the # of superact_risk_features found inside each basin)>(To sort descending) Right click on the Count_Basin column heading and select sort descending>(To find the name and location of the nearest risk features to each of the water wells in the superact_wells_esc layer) Right click on superact_wells_esc layer (check it projection information for its linear units)>Join>Under "what do you want to join to this layer" Select - Join data from another layer based on spatial location>Superact_risk_feature(the join to layer)>select lower radio button to join all attributes from each point layer and a new distance field >specify file name and location for output table>OK(New Layer is added to Map)>(To find the nearest risk feature to the local drinking water water well run by the People's Water Service Company) - open attribute table for join layer just created>Locate "NAME" column>Right click on the NAME column heading and Locate "People's Water Service Company">scroll to the right in the table to find column "Superact_risk_features_NAME" and "Distance" - record this information in Process summary.